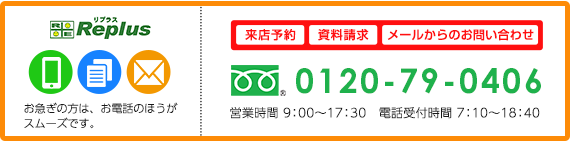※工事価格は、端数切捨ての凡その金額を表示しています。
お役立ち情報
お問合せ

オンライン無料相談
2021年2月5日(金)19:30より開始!
※参加申込受付は、1月16日(土)~随時

新型コロナウイルス(COVID-19)感染症が拡大により、なるべく外出は控えて感染のリスクを避けたいものです。
そこで、弊社では、感染リスクの心配なく安心して、ご自宅にいながら、スマホやタブレット、パソコンから、
画面越しにお顔を見ながら、ご相談いただける『オンライン無料相談』を実施することとしました。
声だけではないコミュニケーションがとれる『オンライン無料相談』を是非、ご活用下さい。
リフォームに関するお悩み、ご相談など、お気軽にご利用下さい。

こんな方におススメ!
☑コロナウィルスが心配なので外出を控えている
☑初めてのリフォームなので情報が欲しい
☑家に不便があり、リフォーム相談を気軽にしたい
☑修理で直るのかリフォームした方がいいのか相談したい
☑希望するリフォームにかかる費用が知りたい
☑予算内でどんなリフォームができるのか知りたい
☑訪問営業や押し売りでなく自分のペースで相談したい
オンライン無料相談の流れ

開催日時 毎週金曜日 19:30~20:30
①事前予約申込み
②招待URL受取り
③「オンライン無料相談」開始
①事前予約申込み
「オンライン無料相談」には、事前に「予約申込み」が必要です。
「お問合せフォーム」または、「LINE」より、「オンライン無料相談希望」と記載し、
「ご希望のお日にち」と「ご相談内容」をご連絡下さい。
※予約の状況などにより、ご希望のお日にちにお受けできない場合があります。予めご了承ください。

お問合せフォーム
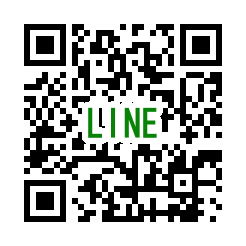
LINE
②招待URL受取り

「オンライン無料相談」の予約申込みのご連絡をいただいたら、
弊社から『招待URL』を送信致しますので、お受け取り下さい。
「オンライン無料相談」には、『Zoom』を使用致します。
特別な準備は不要ですが、お使いになられた事がない方は、
下記『Zoom(ズーム)の参加方法』を参考になさって下さい。
※デバイス(スマホ・パソコン・タブレット)、インターネット環境はお客さま自身でご用意ください。
③「オンライン無料相談」開始

当日、お時間になりましたら、
受け取った『招待URL』をクリックして、参加して下さい。
※事前にご相談のリフォーム箇所の画像、寸法、型番などをご用意いただけるとズムーズです。
※スマートフォン・タブレットの場合は事前にApp StoreやplayストアからZoomのアプリをダウンロードする必要があります。
※パソコンからの場合は、カメラとマイクがついているか事前にご確認下さい。もし、ついていない場合は、別途、カメラとマイクのご用意が必要です。
Zoom(ズーム)の参加方法
Zoom(ズーム)とは
『Zoom』とは、アメリカに本社を置く「Zoomビデオコミュニケーションズ」が提供するwebミーティングツールの名称です。テレビ会議のように、Zoomを使えば離れた場所にいる者同士がインターネットを介して、映像と音声でリアルタイムにコミュニケーションをとることができます。使い方が簡単で無料でも始められ、高画質・高音質の出力に対応しているためデバイスのカメラ・マイク機能をフル活用できたり、画像・音声・テキストファイルなどの共有機能が充実しているので、現在世界中の多くの企業でwebミーティングに利用されています。
Zoom(ズーム)の参加方法
必要なもの
参加にあたって用意が必要なものは、下記の通りです。
・デバイス(パソコン、タブレット、スマートフォンなど)
・インターネット環境
・ミーティングのURL、ID、パスワード(主催者から参加者に直接通知)
※基本的にデバイスとインターネット環境さえあれば、どこからでも参加可能。
※デバイスはパソコン、タブレット、スマートフォン、どれでも可能。
ただしパソコンの場合は、カメラとマイクが付いているかを確認しておきましょう。
もし付いていない場合は、別途カメラとマイクの用意が必要です。
パソコンで参加する場合
Zoomアプリを使う方法と、インターネットブラウザを使う方法の2種類があります。どちらの方法でも問題なく参加できますが、ブラウザの場合は種類やバージョンによって機能が制限される可能性があるため、特にこだわりがなければアプリを使うのがおすすめです。
【Zoomアプリで参加】
1.パソコンでミーティングのURLをクリック
2.「Zoomをダウンロードして実行」をクリックしてZoomアプリをダウンロード
3.ダウンロードされたファイルを開き、パソコンにインストール
4.「zoom.us」を開き、「ミーティングに参加」をクリック
5.ミーティングのIDと名前を入力し、「参加」をクリック
6.パスワードを入力し、「参加」をクリック
※主催者側がパスワードを設定していない場合はパスワード画面は表示されません。
7.「コンピューターオーディオに参加する」をクリック
8.参加完了
【ブラウザで参加】
1.パソコンでミーティングのURLをクリック
2.画面下部の「ブラウザから参加」のリンクをクリック
3.名前を入力し「私はロボットではありません」にチェックを入れて「参加」をクリック
4.「コンピューターでオーディオに参加」をクリック
5.参加完了
スマートフォン・タブレットで参加する場合
スマートフォン・タブレットの場合は、事前にApp StoreやGoogle PlayストアからZoomのアプリをダウンロードする必要があります。
1.Zoomアプリ(ZOOM Cloud Meetings)をインストール
2.インストールしたZoomアプリを開いて「ミーティングに参加」をタップ
3.ミーティングのIDと名前を入力して「参加」をタップ
4.ミーティングのパスワードを入力して「続行」をタップ
※主催者側でパスワードが設定されていない場合は、この入力画面はありません。
5.「インターネットを使用した通話」をタップ
6.参加完了
Zoom(ズーム)の参加でよくあるトラブル
招待URLからミーティングに参加できない
招待URLをクリックしてもミーティングに参加できない場合は、以下を確認してみてください
・ブラウザを使っている場合、ブラウザを最新版にアップデート、他のブラウザやバージョンアップを試す
※ブザウザはZoom公式が推奨しているGoogle Chromeを使うのがおすすめです。
・インターネットの通信状況を確認する
・Zoom側で何かエラーが起きていないか確認する
・URL、または、IDやパスワードが間違っていないか確認する
相手の音が聞こえない、相手に自分の声が届かない
相手側の声が聞こえない場合は、以下を確認してみてください。
・自分のデバイスの音量設定を確認する
・Zoomのスピーカーがミュートになっていないか確認する
・相手のマイクがミュートになっていないか確認する
・相手のマイクがオフになっていないか確認する
自分のカメラが映らない、相手の映像が表示されない
自分の映像が画面に映らない場合は、以下を確認してみてください。
・Zoomの画面に「ビデオの開始」がバツ付きで表示されていたら、タップやクリックをして解除する
・パソコンのカメラが設定でオフになっていないか確認する
映像や音が途切れる
Zoomで映像や音が途切れる場合は、インターネット通信環境に何らかの問題がある場合がほとんどです。
以下を試してみると改善する場合があります。(環境によって異る)
・ルーターを再起動する
・ルーターの設置場所を変える
・何か別の動作で通信を大量に使っていないか確認する
・契約している回線に通信制限がかかっていないか確認する
・アプリやブラウザを再起動する
・アプリをインストールし直す
・デバイスを再起動する
詳しくは、Zoomヘルプセンターをご覧下さい